こないだInspiron Mini 10が発表されてましたが、どうなんでしょうねぇ。
言うてもDELLなわけだし、結局値段次第って感じになるんでしょうけど、
雰囲気的にはMini9ともMini12とも被った感じはしないので、
ULCPCとしてMini9はもうしばらく続くのではないでしょうかね。
逆に、Mini12が値崩れしてお買い得になったりして・・・(笑
閑話休題。
最近、Mini9のBIOSセットアップのデフォルト値に変更があったとかで、
新しめのBIOSだと、VRAMの割り当て値が増えたりしているらしい。
まぁ、買って以降気にしてなかったけど、新しいBIOSに更新してみようかな、と。 …
# 追記:
# A04のバージョンのBIOSに関しては、公式にDOS用のアップデータが公開されたそうです。
# ・・・最近こんな展開ばっかりだなぁ・・・(笑
何はともあれ、とりあえずDELLにサイトに行って、ダウンロードしてみる。
この辺からダウンロードできるみたい。
あ、ちなみにOperaだと正常に表示されないので、UserAgentをFirefoxに変更する必要がある。
で、そこのDell Inspiron 910 System BIOSを開くと、
一番新しいバージョンが(今はA04)がダウンロードできるようになっている。
そこに、「インストール手順(英語のみ)」って説明があって、
まぁ、適当に意訳してみると、
「Windowsの奴は、ダウンロードしたら実行してあとは指示に従え」
「それ以外の奴は自分でDOSの起動用フロッピーディスク作って、
ダウンロードしたファイルをフロッピーに入れて、そいつを実行しろ」
という内容が書かれている。
うちのMini9には今Ubuntuが入っているので、DOSでアップデートするかな、
と思ってやってみる事にしました。
・・・で、まぁ結論から書きますと、
下の方に書かれていたDOSの起動ディスクを使った方法は思いっきりウソです。
フロッピーに入る容量じゃないし、そもそもこれ、Win32の実行ファイルなので、
そんなものがDOSで動くはずがないよなっていう。
ちなみに、オンラインのユーザーガイドを見ると、
フラッシュ BIOSっていう項目がありましたが、
これがまたウソに拍車をかけるほど全然役に立たない。
余計混乱するだけなので、絶対に読まないでください(笑
で、結局どーすんだこれ・・・っていう感じになってしまったので、
適当に検索かけて調べながら、手動(?)でアップデートする事にしました。
# この記事では、サポートされていない方法によるBIOSアップデートをしています。
# この記事を参考にした結果、Mini9やその他のPCが故障しても誰も責任は取れませんので、
# 内容をよく理解したうえ、全て自己責任でお試しください。
必要なもの
●最新のBIOSアップデータ
「910_A04.exe」みたいな、Windows用の実行ファイル。
●Mini9以外のWindowsのPC
念のため、壊れても平気なくらいの人柱PCを推奨。
●DELLのFTPにある、初版BIOS「910_A00_BIOS.zip」
唯一、DOSで動くBIOS書き換えユーティリティが入ってる。
●MS-DOS系の起動ディスク
Windows 95 OSR2以降の9x系の起動ディスクなど。XPでも一応作成できたはず。
●HP USB Disk Storage Format Tool
フロッピーではなく、USBメモリを使ってアップデートをする場合に必要。
必要なものが揃ったら、Mini9以外のWindowsPCで作業します。
まず、最新のアップデータを実行します。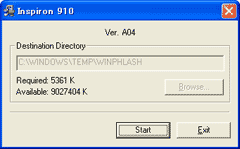
まぁ、明らかに違うPCなんだけど、とりあえずStart。
このツールの恐ろしいところは、Startでいきなり書き換えが始まるところ(笑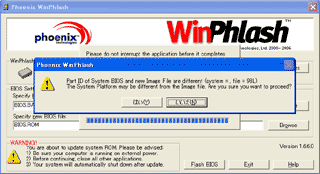
ただ、違うPCなので、途中で止まって「違うPCだけど、本当に続けるの?」と聞かれるので、
ここで「いいえ」を選択してアップデートを中断する。
(誤って、違うPCのBIOSが書き換わってしまと最悪起動しなくなるので注意!)
アップデータが終了したら、「C:WINDOWSTempWINPHLASH」を開きます。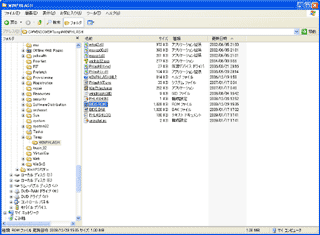
この中の「BIOS.ROM」が、今回必要な最新BIOSのバイナリです。
とりあえず「BIOS.ROM」を、どこか別の場所にコピーしておきます。
そしたら、この「WINPHLASH」フォルダは必要ないので削除しても結構です。
次に「910_A00_BIOS.zip」を適当なフォルダを作って解凍します。
正常に解凍されると、4つのファイルが入っていると思います。
で、この中にさっきの「BIOS.ROM」をコピーしてきます。
一応、オリジナルのBIOSが「kiz00A00.wph」って名前なので、
「BIOS.ROM」も適当に「kiz00A04.wph」ってリネームしておきますか。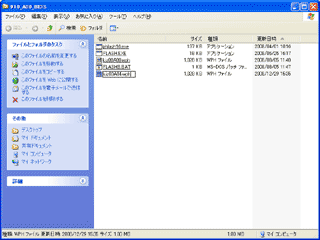
次に「FLASHB.BAT」を右クリックして「編集」。
Flash /x /MODE=3 KIZ00A00.wph
を
Flash /x /MODE=3 KIZ00A04.wph
と、さっきリネームした名前に変更して上書き保存する。
まぁ、ようはファイル名は「BIOS.ROM」のままでもいいんですけどね。ただ、コレクション性が悪くなるってだけの話で・・・。
とりあえず、これでアップデータの準備は終わり。
次に起動ディスクを準備します。
フロッピーを使う場合は読み飛ばしても結構ですが、
うちではUSBメモリを使ってアップデートしました。
適当なUSBメモリを挿してHP USB Disk Storage Format Toolを起動。
FATやFAT32のまま、「Create a DOS startup disk」をチェックして、
起動ディスクのある場所を指定する。
うちは、その辺に転がっていたWindows Me(笑)の起動フロッピーを使用。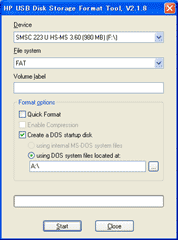
まぁ、具体的には「COMMAND.COM」「MSDOS.SYS」「IO.SYS」が必要なだけなので、
それらを事前にどっかにコピーしておいて、そのフォルダを指定するだけでもいいです。
フォーマットが終わったら、さっきのBIOSアップデータのフォルダの中身を
フォーマットしたUSBメモリの中に全部コピーします。
(フロッピーディスクを使う場合も、同じように全部コピーします)
いやぁ、長かったですが、ようやく完成です。
一応、完成したUSBメモリはこんな感じ。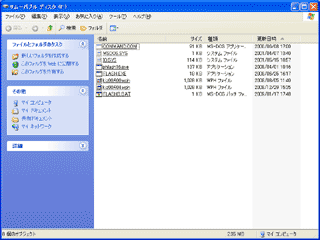
「kiz00A00.wph」は必要ないけど、まぁUSBメモリなら容量関係ないしね。
早速、Mini9にUSBメモリを挿して起動させてみましょう。
セットアップユーティリティで変更しなくても、起動ロゴの間に「0」キーを連打すると、
USBメモリを選択して起動させることができます。
正常に起動すると、DOSのプロンプトで止まるはずなので、
C:>flashb.bat
と編集したバッチファイルを実行すれば、BIOSアップデータが起動します。
相変わらず、起動するといきなり書き換えが始まります(笑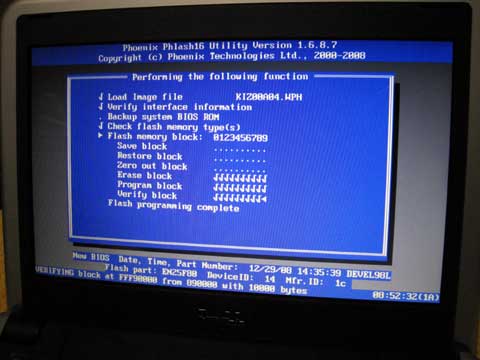
いつやっても緊張しますなぁ・・・。
書き換えが終わると、勝手に再起動するので、今度は起動ロゴの間に「2」を連打して、
セットアップユーティリティに入ります。
んで、「Load Setup Defaults」で初期設定をロードすれば完了。
「Exit Saving Changes」でセーブして再起動しましょう。
変更履歴ではいろいろ変わっているようですが、Ubuntuだと特に動きが変わった様子はなく、
VRAMの容量も、Ubuntuだとどうやって確認するのか分かんなかったりして・・・(笑
まぁ、BIOSアップデートは物好きな人がやる程度、といったモノですので。
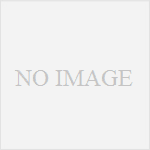
コメント